Best Ways to Resolve the QuickBooks Error Code 6144 82 (Updated)
Quickbooks is one of the leading accounting and bookkeeping software across the world. With so many features and functions, this software has issues like Quickbooks Error Code 6144 82 that tag along. Whenever you experience this problem, there will be an error message stating, “Error 6144 82: Quickbooks has encountered a problem and needs to close. We are sorry for the inconvenience.”
Mostly, this problem is seen with people using Windows XP, Vista, 7, and 8. This message pop-up although makes it sure of the problem, but there happen to be a lot of other reasons causing QuickBooks Error Code 6144 82 as well. So, let’s check out the different aspects of this issue.
What Might Be Causing QuickBooks Error Code 6144 82?
The first step towards resolving this problem is to check what is causing it. And to do that, we have a few common reasons listed here. Start from comparing with them and then troubleshoot Quickbooks Error code 6144 82.
- If and when your Quickbooks desktop is downloaded incorrectly or inappropriately installed.
- A virus or malware in the desktop can also cause the issue on your device.
- If the RAM or hard disk of your computer is damaged due to any reason- it will incur data and file loss. Which will cause this problem.
- At times, it can also be triggered when the network settings are changed.
Solution to the Quickbooks code error 6144 82 on your device
Okay, so once you are able to detect the reason for your problem, here is a universal solution to fix it. All you need to do is run your checker for Windows System File.
You May Know About: How To Fix Quickbooks Error 6190
Solution: Using the Windows System File Checker
This is a very useful tool that can be used to fix the problem caused by Error 6144 82 in Quickbooks. All you need to do is follow these steps correctly.
- Start by clicking on “Start button” on your desktop and then typing “command” in the search box.
- After that, you will have to press the “CTRL+ Shift+ Enter” keys. This will open a permission dialog box on your screen. Here you need to hit the “yes” button.
- Upon doing this, you will get a black message screen with a blinking cursor.
- Here you will have to type, “sfc/ scannow” in the box and then press “Enter.”
- Post this, the system file scanner will be activated and it will look for the error. And also the system files causing the issue.
- Lastly, you will have to just follow the on-screen commands.


.jpg)

.jpg)



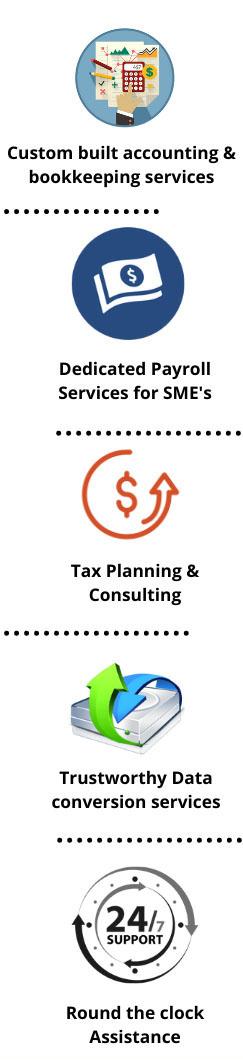



.jpg)



No comments